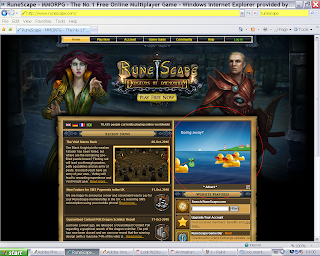INDESIGN is a compression software in which i takes all of the graphics i have saved from photoshop and adds them together to create a collabrative piece of work.
Firstly i opened up Adobe INDESIGN and created a new document. I changed it to an A3 Page so that if i wanted to make the poster bigger, i can without messing up the graphics and making them all pixelized.
To find a high quality JPEG you must look at the image you are hunting for, then check the resolution. Anything higher than 2 mega pixel is good.
The higher the resolution, the better the image quality is.
In this picture it is underlined in Red.
I then went into Photoshop and started with the background using these two images.
The first image i found on the internet in which i found a high quality JPEG file so that it can be enlarged and not loose its quality.
The second image i made by myself with a 3 megapixel camera and a lamp underneith to make it look more vibrant and bold.
Firstly i opened the two images side by side each other, and then rotated the blurry lights image so that its Portrait like my other image that i made myself.
(WARNING: Create a second background image and put it on the "Exclusion" blend tool first!)
I then copied and placed the image onto my other image like so:
The image is smaller than the other image to begin with but if you transform it (CTRL + T) to make it bigger so that it overlaps the whole image.
Then i did the same thing in which i chose the screen blend tool to make it match my CD Cover.
I then saved it as a normal photoshop file (PSD file) cant just be copied and pasted into INDESIGN. I then placed it into my INDESIGN document after creating a new layer and naming it "Background".
After i placed the image into place, i transaformed it a little so that it fitted in my margin lines.
I then created a layer called "image" and placed my image into place by rotating it and making it smaller.
I then created a "Title and Subtitle" layer to when i am going to all my Title and Subtitle to the top of the poster.
Back to photoshop, i created another document and made it transparent.
After that i chose my desired syle (refer to CD Cover post) and then saved it.
As i cant just copy and paste this actual piece into INDESIGN sadly, (Like i said earlier) so each piece has to be saved and then placed into INDESIGN as you can see below.
Above is the Document in which you create your transparent titles - Save them as a photoshop document and then place them into your INDESIGN poster. File -> Place.
Here is how it looks after 3 titles have been added (above) and below is the version with the same steps being taken over and over to create different titles.
And here is the finished product below.